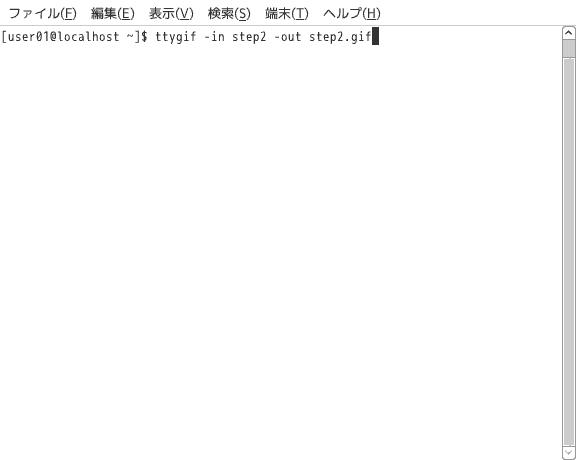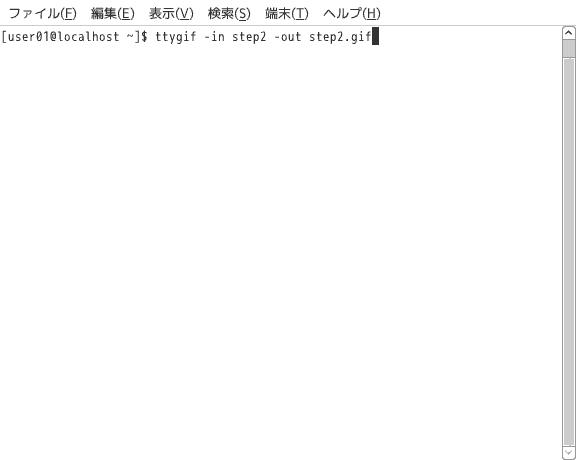サポートページ1
Last Update: Jan, 11 2018
目次
- ログイン後端末を開く
- 端末でのコマンド操作
ログイン後端末を開く
ログイン後にまず行うのが,端末を開くことです.
左下の「menu」をクリックし,現れたメニューから「端末」を選択してください.
端末でのコマンド操作
端末でのコマンド操作について,最初に覚えることを紹介します.まず,次のコ
マンドを覚えてください.
- "cd"は,ディレクトリを移動するコマンドです.通常は,
移動先のディレクトリを引数として指定します.これだけ
を入力してエンターキー[Enter]を押すと,ホームディレクトリ(ここでは,
"/home/user01"になります)へ移動します.
- "pwd"は,今いるディレクトリ(カレントディレクトリ)
を表示するコマンドです.迷子にならないための必須コマンドです.
- "ls"は,ファイルのリストを表示するコマンドです.通
常は,表示するディレクトリを引数として指定します.これだけを入力し
てエンターキーを押すと,カレントディレクトリのファイルのリストを表
示します.
教科書を読んで一通りコマンドを確認したあと,例えば次のようなコ
マンド操作を続けて行なってみましょう.(いずれもコマンド入力後,エンター
キー[Enter]を押すことでコマンドが実行されます.
注意:ドルマーク"$"は打たないでください.)また,その様子をgifアニメーションにして表示しています.
参考にしてください.
- "$ cd" ホームディレクトリへ移動します.
- "$ pwd" カレントディレクトリを表示します.
- "$ mkdir world" ディレクトリ"world"を作成
- "$ cd world" ディレクトリ"world"へ移動
- "$ pwd" カレントディレクトリ("/home/user01/world")
の表示
- "$ ls" カレントディレクトリのファイルリスト(空です)を表示
- "$ mkdir work01 work02" ディレクトリの作成
- "$ ls" カレントディレクトリのファイルリスト
("work01 work02")の表示
- "$ cd work01" ディレクトリ"work01"へ移動
- "$ pwd" カレントディレクトリ("/home/user01/world/work01")
の表示
- "$ date" 今の日時を表示
- "$ date > file01" 今の日時をリダイレクトしてfile01
を作成
- "$ more file01" ファイルfile01の中身を表示
- "$ cp file01 file02" ファイルfile01をfile02へコピー
- "$ ls" カレントディレクトリのファイルリスト
("file01 file02")の表示
- "$ more file02" ファイルfile02の中身を表示
- "$ mv file02 file03" ファイル名の変更file02→file03
- "$ ls" カレントディレクトリのファイルリスト
("file01 file03")の表示
- "$ mv file03 ../work02" ファイルの移動
- "$ ls" カレントディレクトリのファイルリスト
("file01")の表示
- "$ ls ../work02" ディレクトリ../work02のファイルリスト
("file03")の表示
- "$ rm file01" ファイルfile01の削除
- "$ ls" カレントディレクトリのファイルリスト(空です)を表示
- "$ cd" ホームディレクトリへ移動します.
- "$ pwd" カレントディレクトリを表示します.